Thanks gain, the picture and files are a great help. To avoid too long a post, I may split this replies into several parts. The first part is about one of the building blocks. Above you show the Document Inspector’s User tab and appear to be trying to use it to set per-note values. This is not quite how things work with get/setting attribute values.
So, the Document Inspector’s User tab
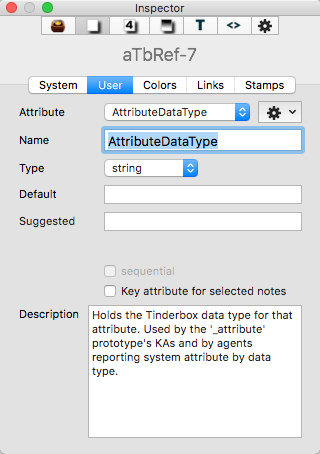
This is used to:
- create new user attributes and configure settings related to them (data type, default value (if any), etc.)
- check/alter said details after creation
- delete a user attribute (not all per-note values for that attribute are also deleted)
By comparison, this is the Document Inspector’s System tab is shown here:
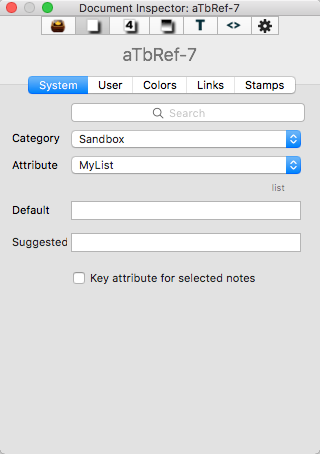
By comparison, this lets you view (built-in) ‘system’ attribute details. All notes ‘have’ these attributes from the moment you create the note; even if you never use them, or view then, they are still there.
For system attributes you can set a different default value to that set at document creation, of (for some data types) give suggested values. Unlike user attribute, you can’t delete a system attribute, rename it, or change it’s data type (all things to do with care, even where you can!).
So we use the Document Inspector’s User tab to create an attribute ‘Rows’, that I’ll now refer to as $Rows. There are 5 ways to do this. I won’t number them as all are equally correct:
- Key Attributes table in a note’s text pane. A value edit here affects only the current note.
- Get Info/attributes tab, either as a pop-up or tear-off window. A value edit here affects only the current note.
- Properties Inspector Quickstamp tab. A value edit here affects all currently selected note(s).
- Apply a Stamp. A value edit here affects all currently selected note(s).
- Action code (OnAdd, Rule, Edict, Agent Action. This sets whatever attribute(s) of whichever note(s) are in scope. N.B. a stamp is essentially a snippet of action code.
Note the first 3 all offer a search box (for Key Attributes in the KA configuration pop-over), so as long as you know the name of all/part of an attribute you can locate it without needing to know in which attribute Group is live, noting all user attributes are always in the ‘User’ group. If still unsure, aTbRef has an alphabetical list of all system attributes.
The most popular methods for working on attribute values appear to be Key Attributes and the Quickstamp. Note the thread here about Key Attributes and be aware the ‘Key’ part simply means you, the user, think those attributer(s)—of all those available—are worth having visible in a note’s text pane. Adding or removing an attribute from Key Attributes has no effect on that attribute’s value.
Also wonder if you have not been confusing the Document Inspector (System and User tabs) with the Properties Inspector (Quickstamp tab). Recall the first configures the attribute itself for the whole document, whereas the second sets the attribute’s value in all selected notes (i.e. one or more notes).
But you illustrate (ignoring the attribute name) the Document Inspector User tab with a Default value of ‘4’. That sets the attributes into value to 4 for all notes in the document. Hopefully my explanation above will show you why this is wrong.
The diagram you’ve shown is definitely not structurally a grid and would normally be described as an outline. In deed, exactly the sort of thing I did in my original demo for you a while back.
I still don’t set any rows and columns in that diagram, but I do see a 3-level outline.
I’ll return to the rest later, as I have to go out now, but thanks for the new TBX (which I have downloaded.)