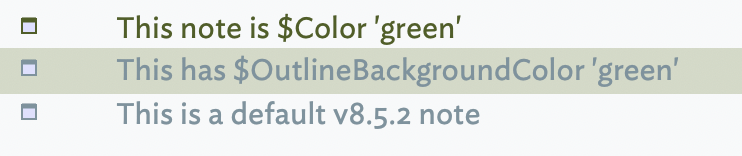In OPML (which I think is the medium here) it’s hard as the formal OPML spec doesn’t have a specified support for a colour notation. We can add custom OPML code be then it all depends on whether OmniOutliner both read that OPML data and applied it appropriately within that app. If a definite need, @sumnerg’s AppleScript approach might more easily be modified as it can read $Color value from the Tinderbox context and set that value on the appropriate OmniOutliner feature.
With the latter in mind are we talking $Color or $OutlineBackgroundColor, or both—as in:
Also where in OmniOutliner do you expect these colour(s) to be applied?
Yes, if you Private Message me on the forum you can upload a file (small if you can!) to the forum, or post a (private) URL for me to download a large file. File contents will be treated in confidence.
Possibly, but it depends on what ‘everywhere’ implies. So, whilst there is no’ replace X with Y in every possible attribute’ feature it can be done attribute by attribute for String and String-based (e.g. List) attributes, e.g.
$Text = $Text.replace("Brown","Smith");
$Name = $Name.replace("Brown","Smith");
...etc.
But, beware where names have literal meaning and stem other words. ‘Brown’ can be a Surname (aka Family Name) or a colour. ‘Brown’ is a stem of ‘Brownlee’ and you don’t want to end up with ‘Smithlee’. This just means you need to be careful with .replace() and use regular expressions (‘regex’) but I won’t diverge into regex minutiae here—let’s pcik that up separately if needed.
I’m certainly aware of a few in the US/UK. I don’t know email handles. I’d drop an email to @eastgate who will have a better idea and might be able to put you in touch with some. I certainly recall a UK barrister and a US commercial litigator using Tinderbox to track the complecities of cases, and a Canadian judge (with a travelling court in Inuit areas) who used Tinderbox as part of his working trial notes and research.
Also a guy in the same office building as Eastgate, Inc. made a run at making a Tinderbox-based case file†. Note that is back in the old Tinderbox v5 codebase and I’m not sure if it was taken forward
† Disclaimer: I made a fair amount of background input into the document functionality (esp actions and such) albeit on a volunteer basis in my Tinderbox community support ‘hat’.
Hope that helps!