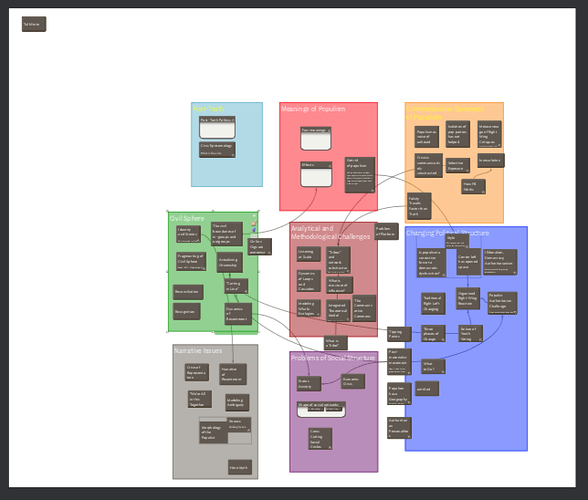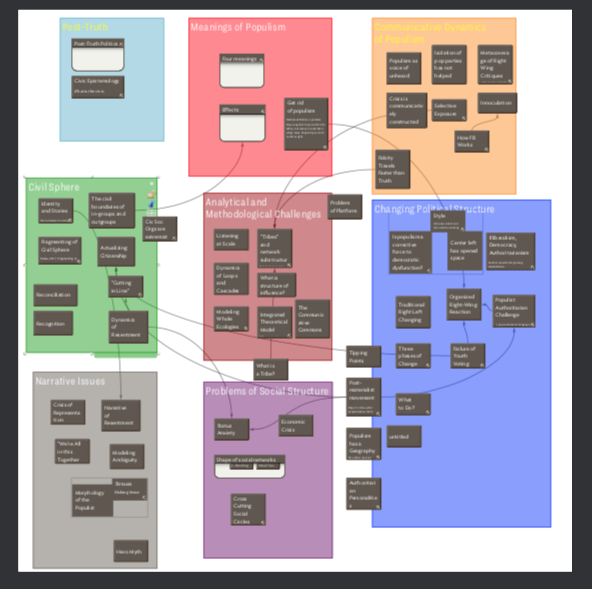Hello everybody. I’m a new guy on the block
I have a question that might look easy but I could not find an answer: I have 4 notes on the window and I wanted to print them but they came out very small, almost on the verge of readability. Nothing changed even changing printing size in the page setup menu
Is there a way to print the notes as they show on the screen?
Thank you
I take this to mean you want to print just the contents of the View pane when the view type is a map. If so…
Click in the view pane to set focus and then use the Edit menu → Copy View As Image. Or (while the view has focus) use the shortcut [Cmd]+[Shift]+[C].
Copy View As Image. Copies current main view contents to the clipboard as an image in PDF format; the saved image includes the whole view (e.g. non-visible parts of a map). No save dialog is shown, simply open an image editor (or Preview) and create a new document from the clipboard or paste into a new empty image document. The exported data is in vector form, and can be edited if pasted into a vector-capable image editor. The image data will be rasterised by the image editor if it is pasted into a raster image image document.
In addition to @mwra’s broad suggestion:
If your map is rather small with only 4 notes then use macOS’s screenshots. Embiggen the map using View > Magnify then use the macOS screenshot feature. The saved screen shot can be printed, shared, etc.
That’s exactly what I meant. Sorry if my terminology is not up to date yet (I’m still trying to get my bearings in TB).
Thanks for your help
I had a similar problem with a larger map back in May 2018 and received some very helpful advice. It’s in this thread.
The Edit -> Copy View as Image captures the entire current ma (whether currently visible on screen or not) in vector format onto the clipboard. In your linked thread, the offset was user-generated as you had an overlooked(?) note “talk notes” way up and to the left of the main map.
It was the latter note that caused the observed ‘offset’, i.e. garbage-in-garbage-out. Move/delete the note and you’d get a better output.
At present there is no method to select part of the map and just ‘print’ that. But, as the exported data is vector-based, it is very simple to copy the view, open Preview, paste from clipboard, clip/trim the imported data then save to PDF (vector) or PNG (raster) format.
So, the default export, saved via Preview, looks like (screen grab):
The same data, cropped in Preview and saved (again as a screen grab):
Nerdy point: cropping in Preview, when data is in vector form, doesn’t delete the cropped data. IOW, if file size matters you might want to use other tools to do the crop. If saving as JPG/PNG, the issue us moot as the actual pixels are saved.