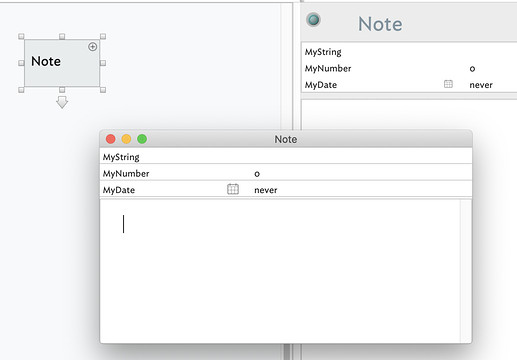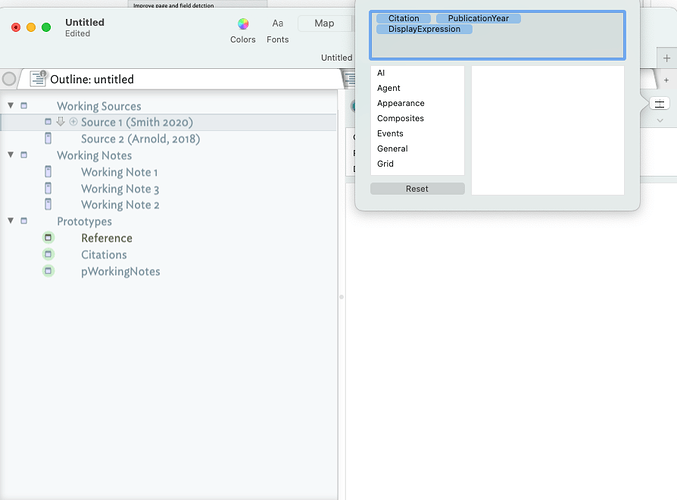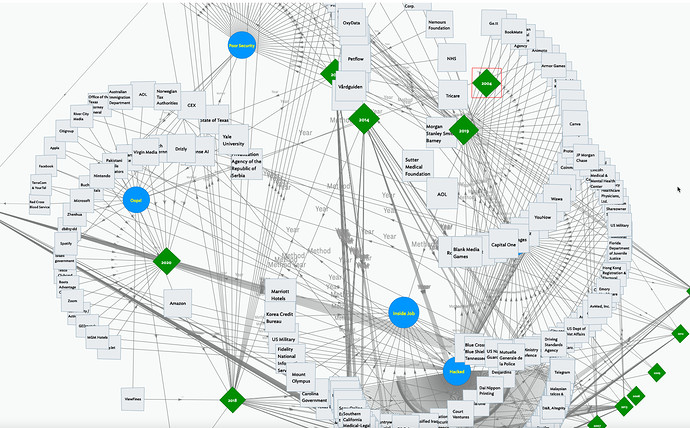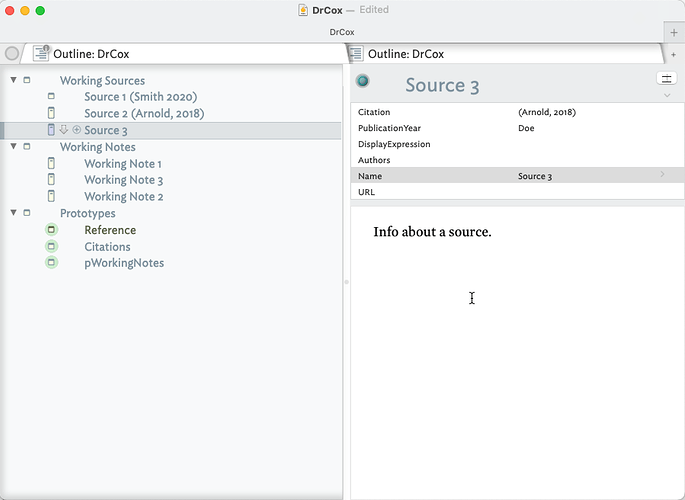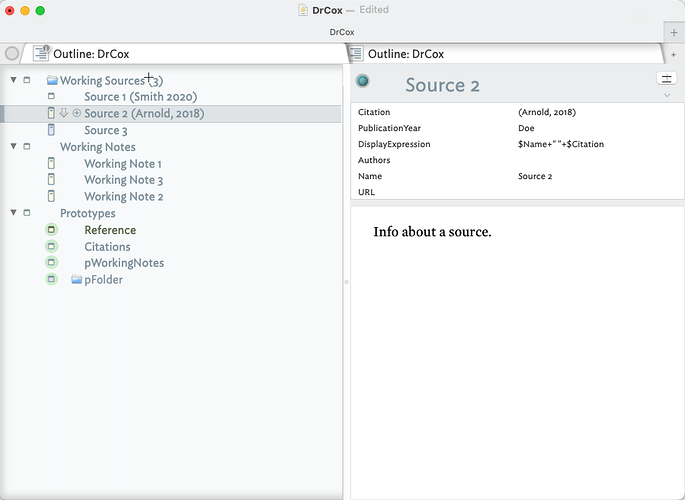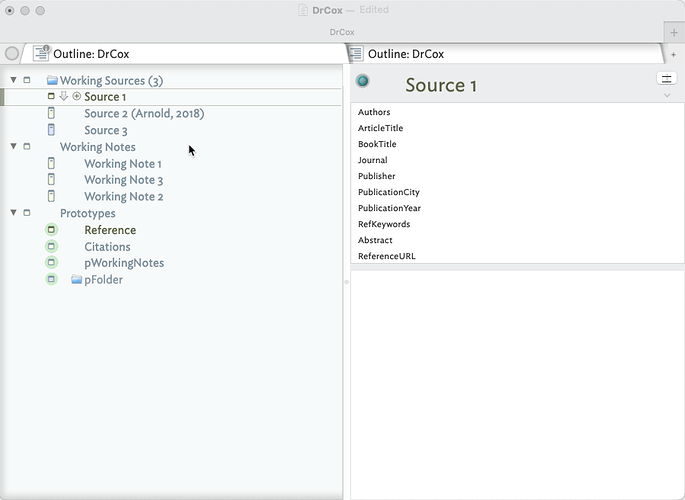Welcome to the community. Excited to see you here.
There are a number of resources to help you get started with Tinderbox. First, there is this forum. This is one of the best places to start. Also, there are some helpful resources and examples,
-
Tinderbox Help Menu, under the Tinderbox Help Menu you find a number of useful links, including the Action & Dashboards which includes a sample TBX file you can walk yourself through to understand how various aspects of Tinderbox works.
-
A Tinderbox Reference file, will be one of your most valuable go-to resources. It was developed and maintained by longterm Tinderbox user, @mwra, who is an invaluable resource to the community
-
Wednesday night and Saturday morning meetups, the community holds regular meetups to discuss Tinderbox and share insights, you can learn more here.
Personally, I find there are a few basic concepts that are really helpful to understand. First off, Tinderbox is the ideal tool to collect insights, curate them, create your own, and then contribute (publish); this is what I call the 4Cs. Then there are the core elements of Tinderbox,
-
Notes, Tinderbox is built around the note, i.e. containers that you can name and store your insights in.
-
Attribute, attributes are the metadata and instructions that you can associate with your notes and to tell Tinderbox what to do. There are system-level attributes, like $Color (i.e. tell Tinderbox what color to make your note), and user-generated attributes. For me, the big insight was that every attribute in Tinderbox is already associated with every note. When you look at a note and you see some attributes shown, as in the link you shared, this just means that you’ve chosen to display those particular attributes with that note. In the top-right corner of a note, you’ll see a “Display Attributes” button. You can use the window that appears after clicking on this button to select which attributes you want to display. If you type in an attribute that does not exists in the system, i.e. generate a user-generated attribute, once you click out of the field you’ll be invited to “create” the attribute. To create your attribute all you need to do is click the create checkbox and select the type of attribute you want (e.g. string, date, URL, etc.); the moment you click out of the pop-up your attribute will be created. If you don’t check create Tinderbox will simply ignore and forgot the new attribute. You can remove an attribute from a note’s view by selecting it in the list and clicking delete, or if you want to do this with multiple attributes open the attribute display and remove multiple attributes at once, and to do it across multiple notes do this in the prototype’s attribute display. This action is NOT deleting the attribute, it is just removing it from view.
-
Prototypes, TBX defines applying prototypes as " a method to let a single note specify the default value for an entire class of notes." For me, the close analogy for this is a template or style (not to be confused with how other apps user these terms). You can assign, aka apply, a prototype to a bunch of notes and all those notes will take on the default value of the prototype (pre-set shape, size, colors, default displayed aspects of the note, i.e. the default values for attributes, etc.). Prototypes have a characteristic called inheritance, meaning when you update a prototype all relevant elements of notes assigned to this prototype will be updated. There are all kinds of built-in prototypes (look for these under the file menu). You can also create your own. To apply or change a note’s prototype, in Map View rt. mouse click on the bottom with the corner of the note and select the prototype you want from the list, in Outline view rt. mouse click on the window icon to the left of the note and select the prototype you want to apply.
-
Action code, once you understand the notes and attributes you can leverage Tinderbox’s action code to query notes, modify and otherwise manipulate attributes, and other notes, and so much more (more on this later)
-
Exporting and export code, once you’re ready to get your data out of Tinderbox, you can export it, see the Export option under the file menu. Once you get more familiar with Tinderbox you can refine the export is really granular ways using export code, which helps you to format your export and data (more on this later)
-
Toolbars, Tinderbox opens with the Toolbars and menus off, as it does not want to presume that you need them. You’ll find these in the menus. The three I find most useful are the Toolbar (press ⌥+⌘+T to view it), the Text Pane Selector (you’ll find this in the Window menu, and the Ruler (press ctrl+⌘+R to view it), this will show the text formatting.
I encourage you to play with these elements above.
As for embedding images and files in your Tinderbox, so that your Tinderbox does not get too big, this is best done by linking your note to the file or image on your hard drive and not embedding the file (i.e. pasting it directly into Tinderbox). For file management, you can use your computer’s directories or many people find Devonthink very useful. Simply drag the file from you Finder to a user-generated Tinderbox file attribute and you can link your file; click on the file icon to the left of the URL in the attribute and Tinderbox will open the file. Many prefer using Devonthink with Tinderbox for large file and asset management (you can grab the Devonthink URL for the file to link to it from Tinderbox). For linking images, you can use basic HTML which we’d be happy to show you how to do later (it’s really easy, but I don’t to distract you with this just yet).
Please see the attached file I just pulled together (took about five minutes), DrCox.tbx (89.1 KB)
Hopefully, you can use it and the notes above to start familiarizing yourself with creating notes, applying different prototypes, creating and managing attributes, etc. Later we can show you how to link notes, run actions, link files and images, etc. We can also show you how to “meta-think” with Tinderbox; I’d love to explore this with you as I’m still learning too.
Please let me know if you’ve found any of the above useful. If any of it was confusing, please let me know that too so that I can update this intro for future use. I’d like to know what I should keep, delete, do differently. And, of course, as you explore Tinderbox and have more questions don’t hesitate to ask the community for help. We’re all here for each other.